Инструкция для преподавателей. Как сделать видеотрансляцию в ЭИОС ЮЗГУ.
Авторизуемся на сайте do.swsu.org
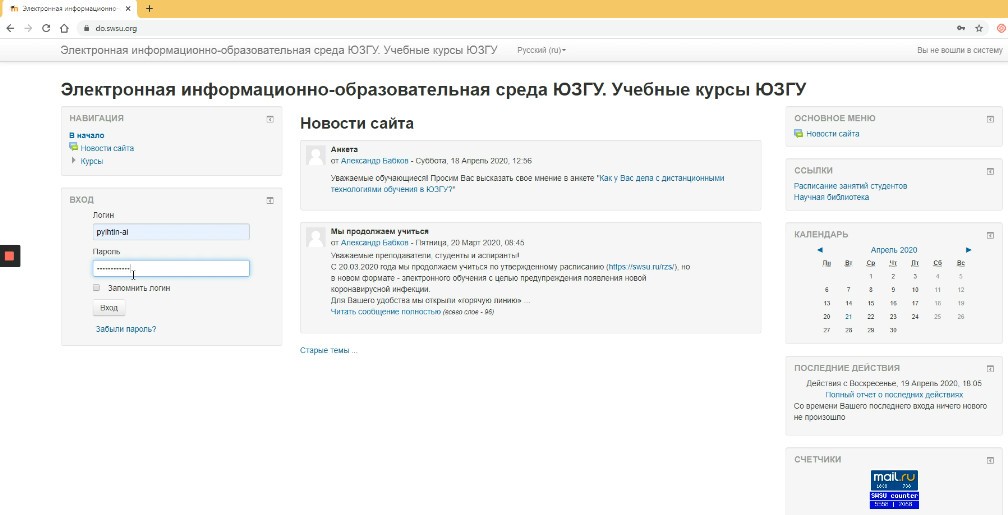
Выбираем нужный курс, например «SWSU honors-…»
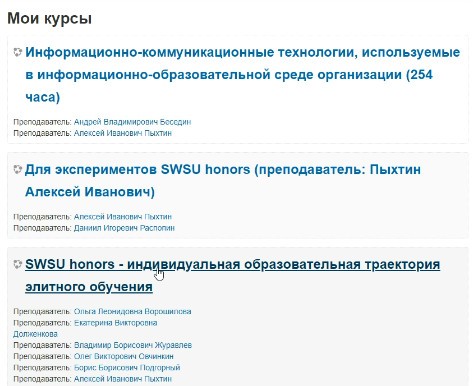
Выбираем «Режим редактирования»
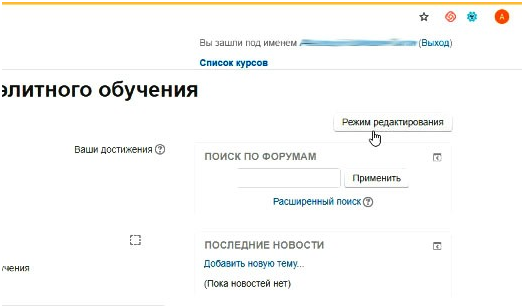
Выбираем ссылку «Добавить элемент или ресурс»
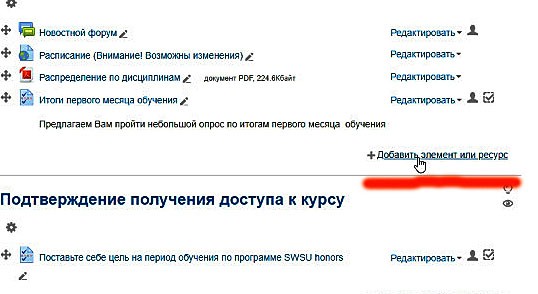
Этот элемент: «Видеоконференция BibBlueButton»
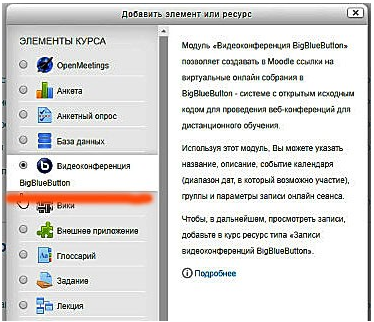
Откроется окно настройки элемента, введём название, например, «Вебинар»
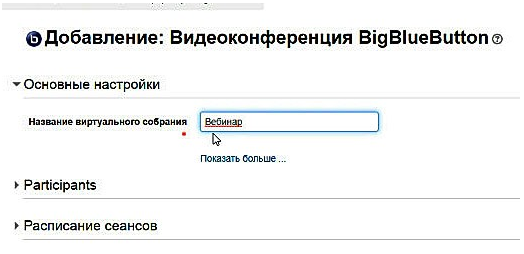
Во вкладке «Participants» (Участники) можно не менять настройки, то есть, все кто зайдут в конференцию «All users enrolled» смогут смотреть её «Wiewers» (Наблюдатели), а преподаватель «Role» будет «Moderator»
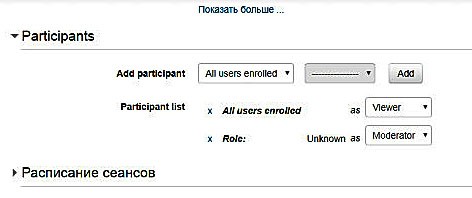
Во вкладке «Общие настройки модуля» выбираем «Групповой режим»: «Нет групп»
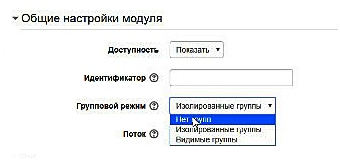
Жмём «Сохранить и вернуться к курсу»
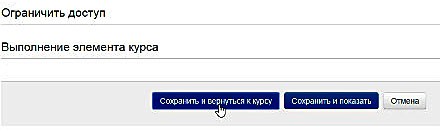
Жмём «Завершаем редактирование»
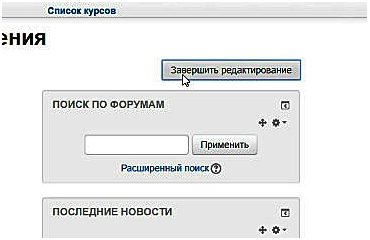
Выбираем созданный «Вебинар»

Нажимаем кнопку «Join session». Происходит загрузка вебинарной комнаты для проведения онлайн-занятия.
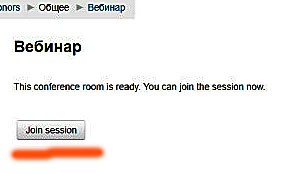
Для корректной работы элемента на ПК необходимо использовать актуальные (обновленные до текущей версии) браузеры (без установленных дополнений):
Поддержка мобильных устройств:
Android:
BigBlueButton работает в браузере Chrome по умолчанию (без установленных дополнений) на Android 6.0+. Все функции BigBlueButton доступны на Android, за исключением общего доступа к экрану (Chrome не поддерживает общий доступ к экрану на Android).
iOS:
BigBlueButton работает в мобильном браузере Safari по умолчанию (без установленных дополнений) на iOS 12.2+. Все функции BigBlueButton доступны на iOS, за исключением общего доступа к экрану (Safari Mobile не поддерживает общий доступ к экрану на iOS).
После загрузки вебинарной комнаты для проведения онлайн-занятия или онлайн- экзамена/зачета выберите вариант участия с микрофоном.

Затем выберите микрофон, который Вы будете использовать во время онлайн- занятия или онлайн-экзамена/зачета (если у Вас подключено несколько устройств). Лучше использовать микрофон веб-камеры.
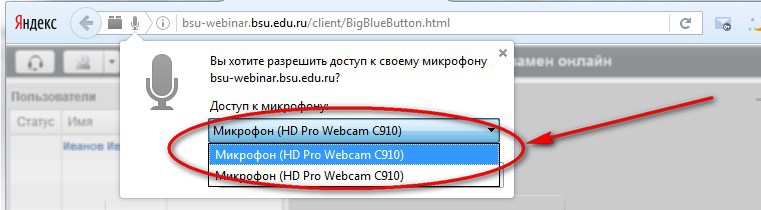
Далее необходимо настроить доступ к веб-камере и микрофону (для полноценного участия желательно в онлайн-занятии требуются веб-камера с микрофоном или отдельные веб-камера и микрофон).
В следующем окне можно протестировать микрофон и динамики.
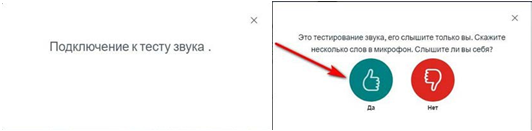
Затем необходимо настроить трансляцию веб-камеры. Для этого, если браузер запрашивает разрешение ни использование камеры, необходимо разрешить:
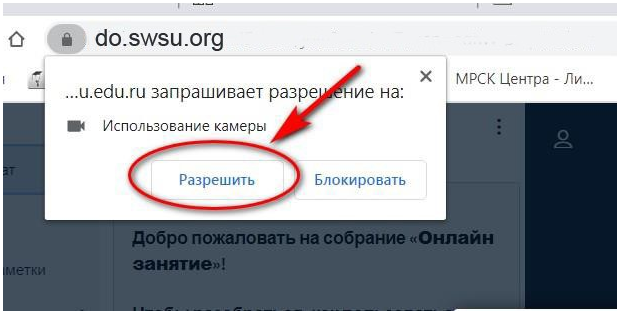
После этого выбирается камера и качество трансляции (от более низкого до более высокого качества). Рекомендуем: Low quality.
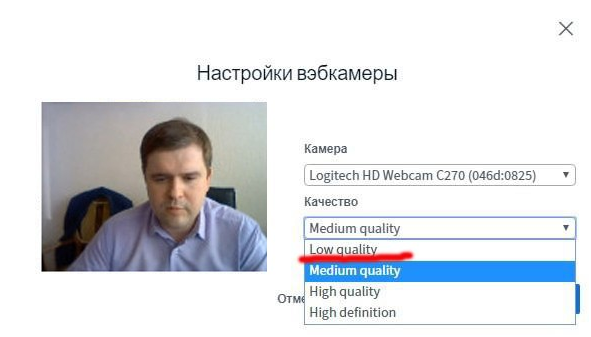
Затем нажать кнопку. ![]()
После этого вы должны увидеть изображение со своей веб-камеры. Вы можете включить запись. Для этого необходимо нажать 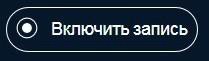 над трансляцией камеры.
над трансляцией камеры.
Страница элемента Онлайн занятия:
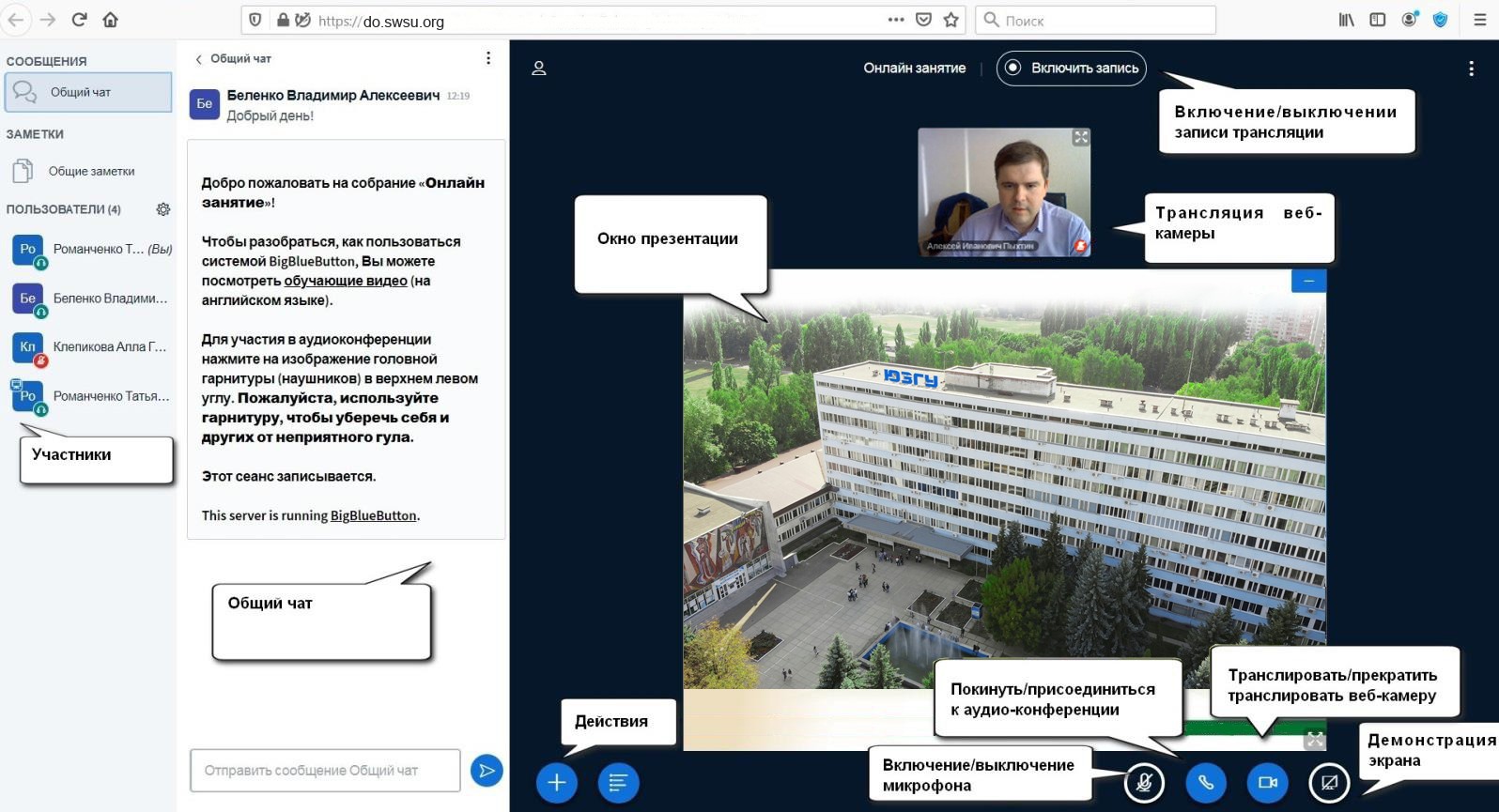
Для того, чтобы загрузить презентацию необходимо нажать на кнопку ![]() .
.
Затем выбрать «Загрузить презентацию»
Далее на странице презентации просто перетащить нужный файл в соответствующие поле и выбрать нужную презентацию и нажать кнопку ![]()
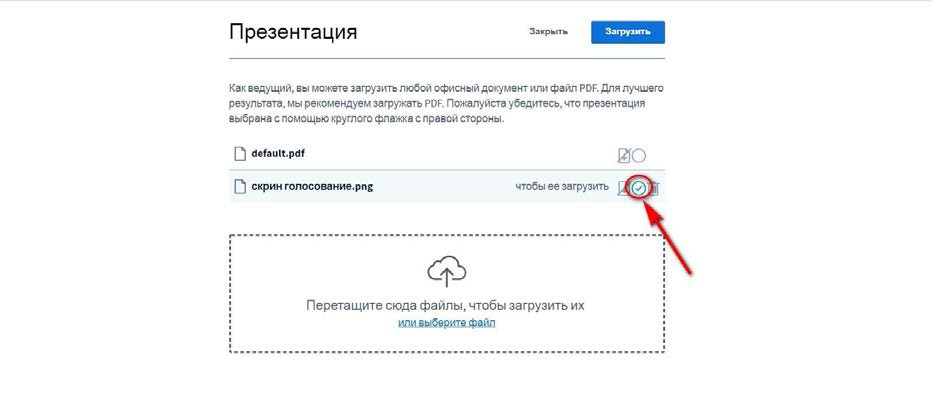
Также можно разрешить скачивание презентации. Для этого необходимо нажать ![]() рядом с кнопкой выбора презентации. Существует возможность удаления презентации. Для этого нужно нажать
рядом с кнопкой выбора презентации. Существует возможность удаления презентации. Для этого нужно нажать ![]() .
.
После того, как загрузили презентацию вы можете настроить ее демонстрацию, используя соответствующие кнопки на панели инструментов
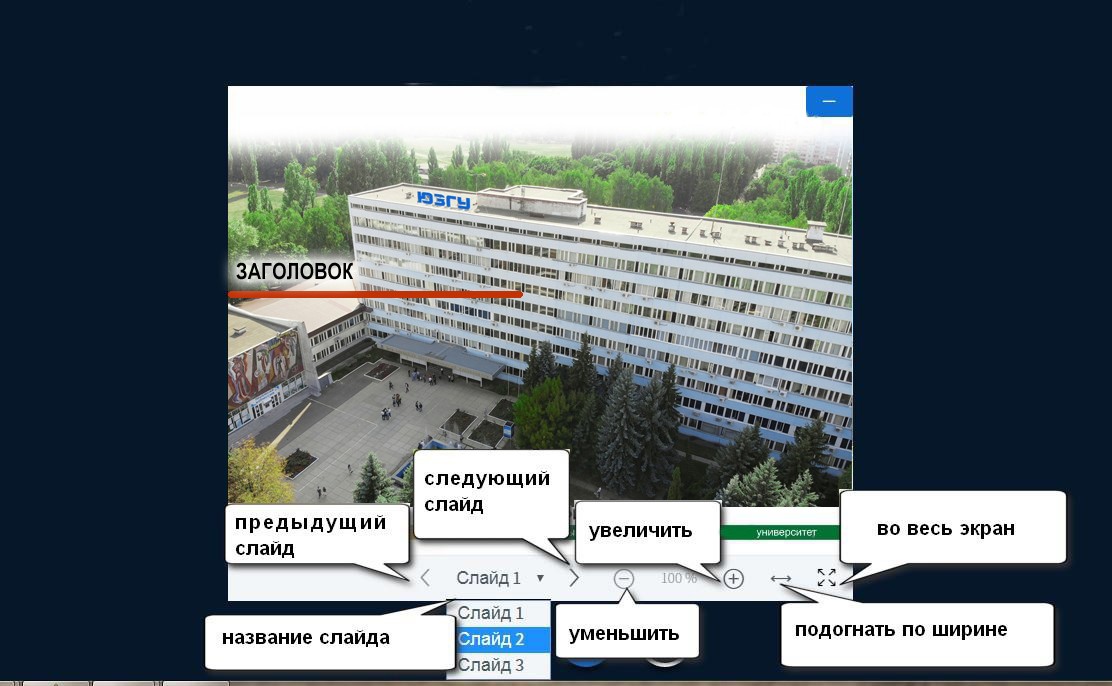
Помимо этого, можно использовать боковую панель инструментов
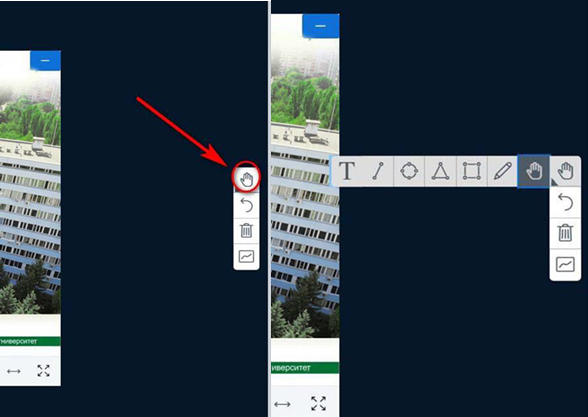
Во время проведения занятия Вы можете устроить голосование. Для этого нажимаем на кнопку
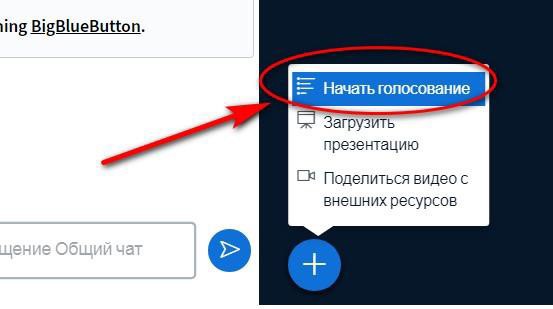
После выбрать вариант голосования из имеющихся, либо создать свой вариант
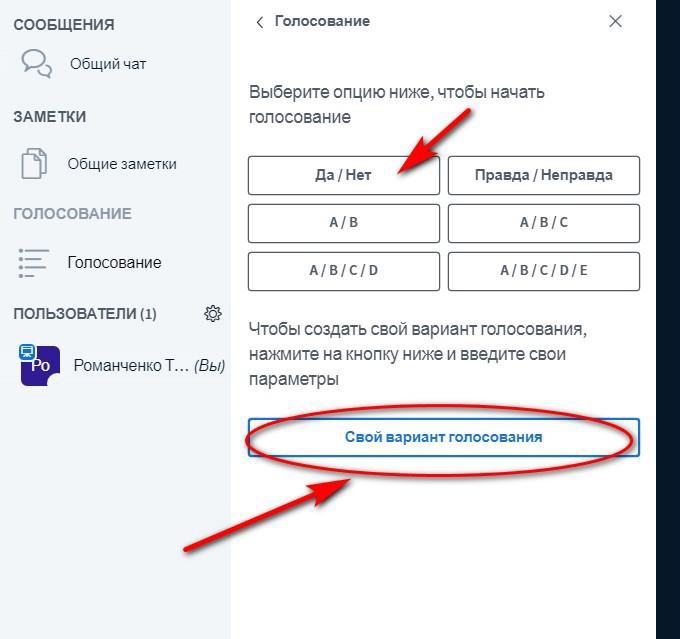
Затем варианты голосование появятся в нижнем правом углу у всех студентов, подключившихся к элементу Онлайн занятие
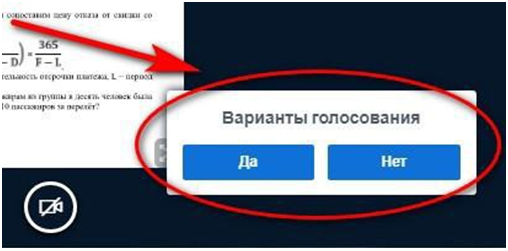
После того, как участники проголосуют, вы увидите результаты голосования, которые вы сможете опубликовать.
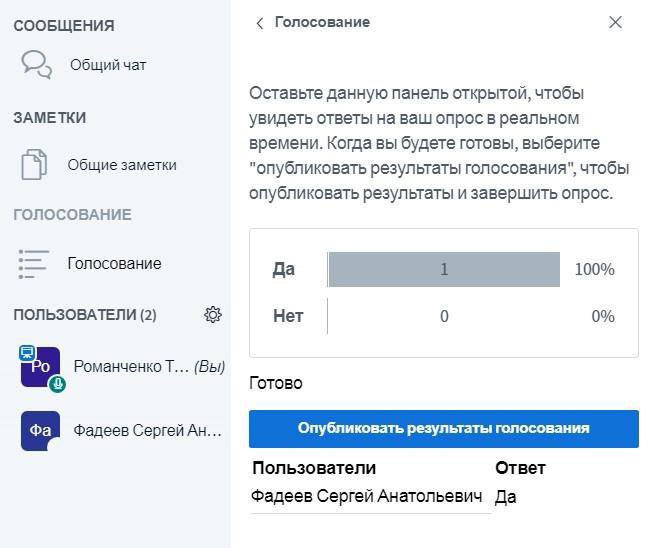
После публикации результатов, они появятся в окне презентации
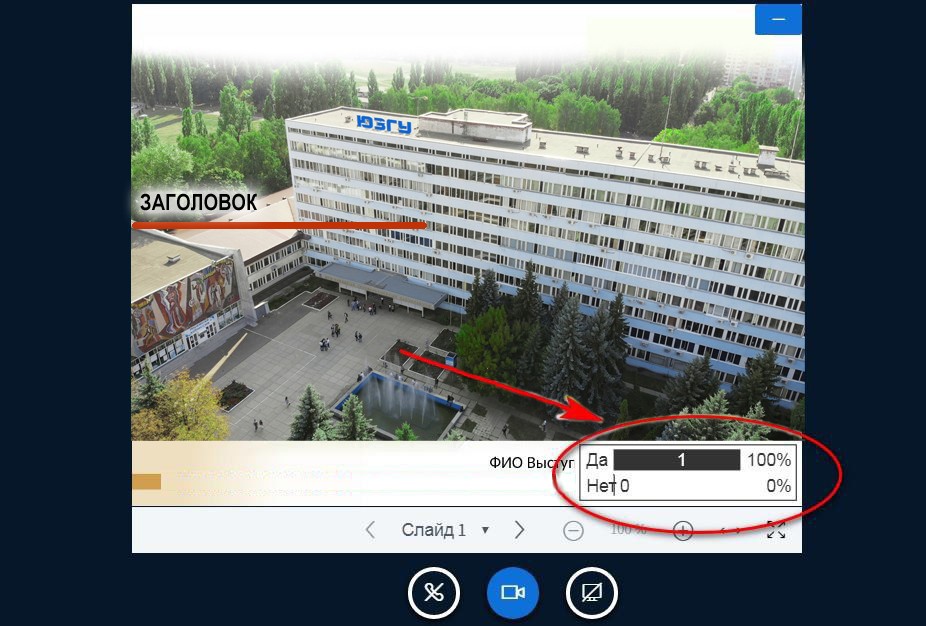
Для демонстрации рабочего стола нужно нажать кнопку
 и выбрать, что именно нужно транслировать:
и выбрать, что именно нужно транслировать:- Экран
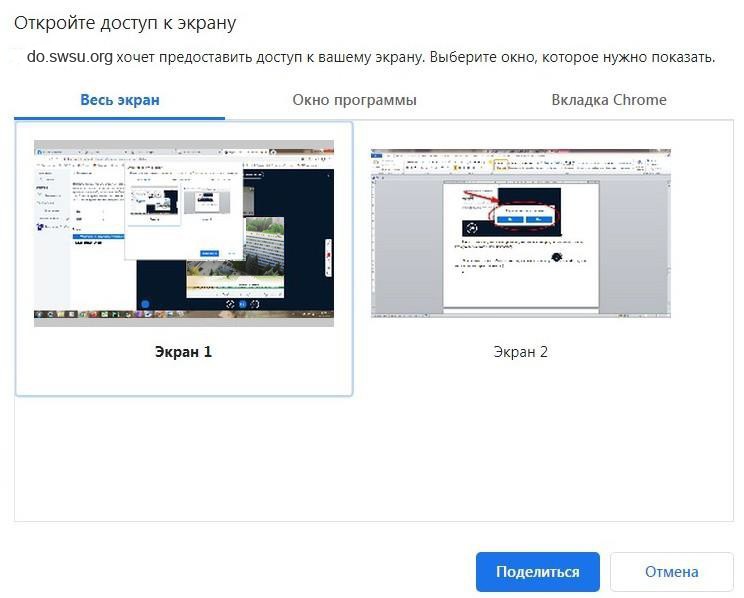
- Окно программы
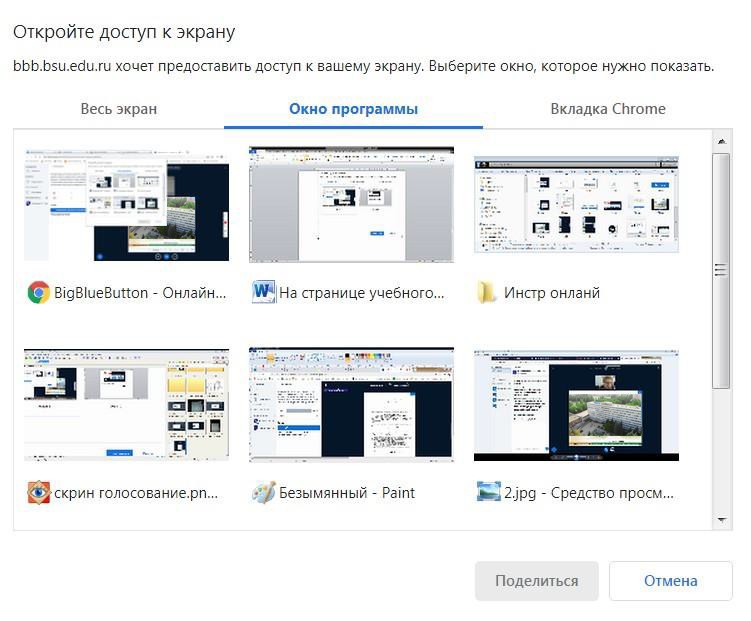
- Вкладка Chrome

После выбора нажать кнопку ![]()
