Инструкция пользователя «РУКОНТЕКСТ»
1. Авторизация/регистрация
1.1. Все функции системы Руконтекст доступны только зарегистрированным авторизованным пользователям
1.2. Авторизация/регистрация осуществляется через кнопки войти/регистрация, расположенные в верхнем правом углу каждой страницы сайта:
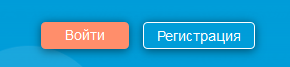
Рис.1.2.1. Кнопки регистрации/авторизации на главной странице
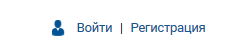
Рис.1.2.2. Кнопки регистрации/авторизации на внутренних страницах
1.3. Авторизация/регистрация производится через пару Email/пароль, а также через основные социальные сети:
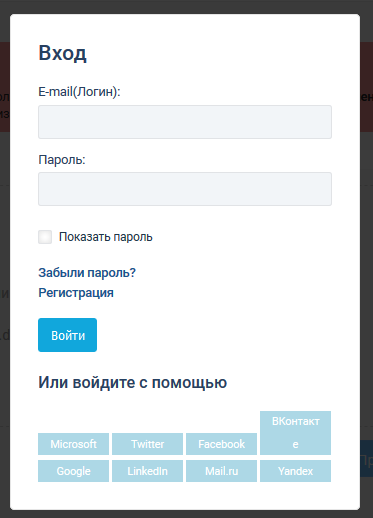
Рис.1.3.1. Форма авторизации
1.4. При регистрации система попросит заполнить дополнительное контрольное поле
2. Главное меню
2.1. Главное меню расположено в левой части сайта:
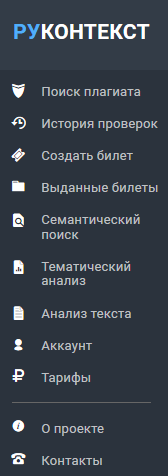
Рис.2.1.1. Главное меню
2.2. Поиск плагиата – открывает форму добавления документов на проверку на заимствования
2.2.1.Начальная форма добавления документа на проверку имеет вид:
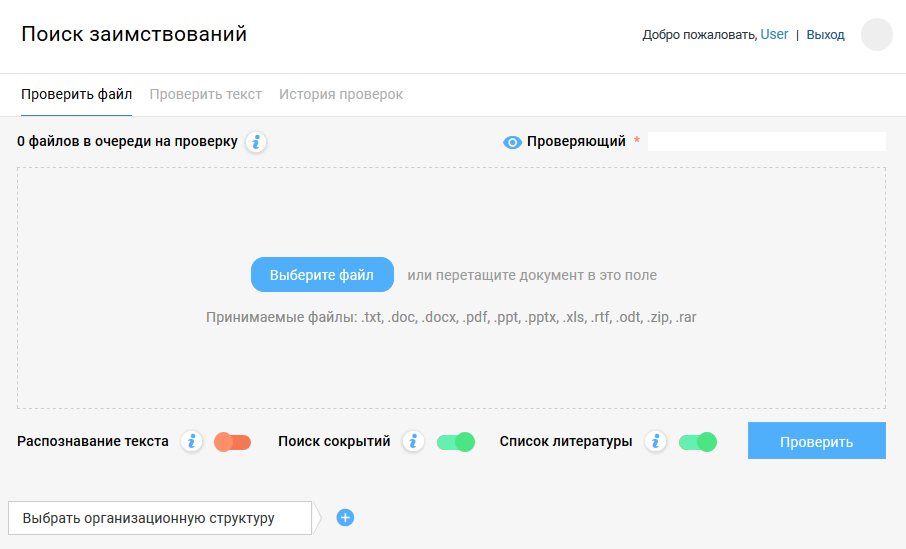
Рис.2.2.1.1. Начальная форма добавления документа на проверку
2.2.2. Добавление документов на проверку на заимствования
Для добавления документа на проверку необходимо нажать кнопку «Выберите файл», либо перетянуть документа на обведенное пунктиром поле. После этого форма примет табличный вид, как показано на рисунке 2.2.2.1. Дальнейшее добавление документов доступно через кнопку «Загрузить еще» в нижней части таблицы списка документов. После успешного добавления документа в столбце «Время» будет зафиксировано время загрузки документа, а столбце статус – значение «Загружен».
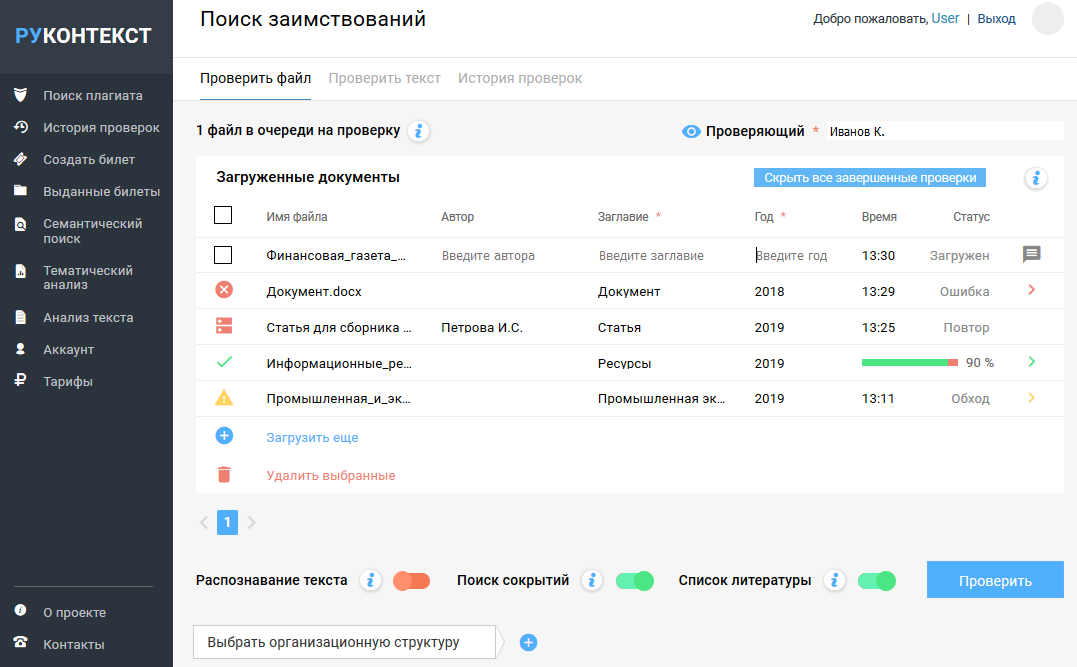
Рис.2.2.2.1. Таблица загруженных документов
2.2.3.Запуск проверки загруженных документов
Для запуска проверки необходимо заполнить поля метаданных проверки (обязательные поля выделены красной звездочкой):
2.2.3.1. Проверяющий (обязательное, в зависимости от настроек подписки)
2.2.3.2. Автор документа (обязательное, в зависимости от настроек подписки)
2.2.3.3. Заглавие (обязательное, в зависимости от настроек подписки)
2.2.3.4. Год (обязательное, всегда)
2.2.3.5. Организационная структура (только для подписки юридических лиц; обязательное, в зависимости от настроек подписки)
Дополнительно, могут быть настроены следующие параметры проверки документа:
2.2.3.6. Распознавание текста (доступно только для подписки юридических лиц)
2.2.3.7. Поиск сокрытий – производится дополнительная проверка на наличие элементов искусственного завышения оригинальности документа (рекомендуется включать)
2.2.3.8. Список литературы – проверять ли, обнаруженный при анализе документа, список литературы на заимствования (рекомендуется отключать)
После заполнения метаданных и настройки параметров необходимо нажать кнопку «Проверить». В результате будет запущена проверка документов в статусе «Загружен».
В случае если не будет заполнено какое-то из обязательных полей, система выдаст соответствующее предупреждение и выделит красным цветом не заполненные поля.
Рис.2.2.3.9. Выделение не заполненных обязательных полей
Не дожидаясь окончания проверки загруженных документов, можно сразу добавлять следующие.
По окончании проверки документа в таблице изменится ее статус. Система может присвоить проверке следующие статусы:
2.2.3.9. Ошибка – возникла ошибка конвертации/извлечения текста из документа
2.2.3.9.1. Документ имеет неверный формат
2.2.3.9.2. Документ не имеет текста
2.2.3.10. Повтор – этот документ уже проверялся на заимствования
2.2.3.11. Обход – в документе обнаружены признаки искусственного завышения оригинальности
2.2.3.12. Успешно – указан процент оригинальных фрагментов документа
Для просмотра подробностей о проверке документа необходимо перейти на страницу результата проверки с помощью стрелки в соответствующей строке в последнем столбце таблицы.
2.2.4.Страница результата проверки на заимствования
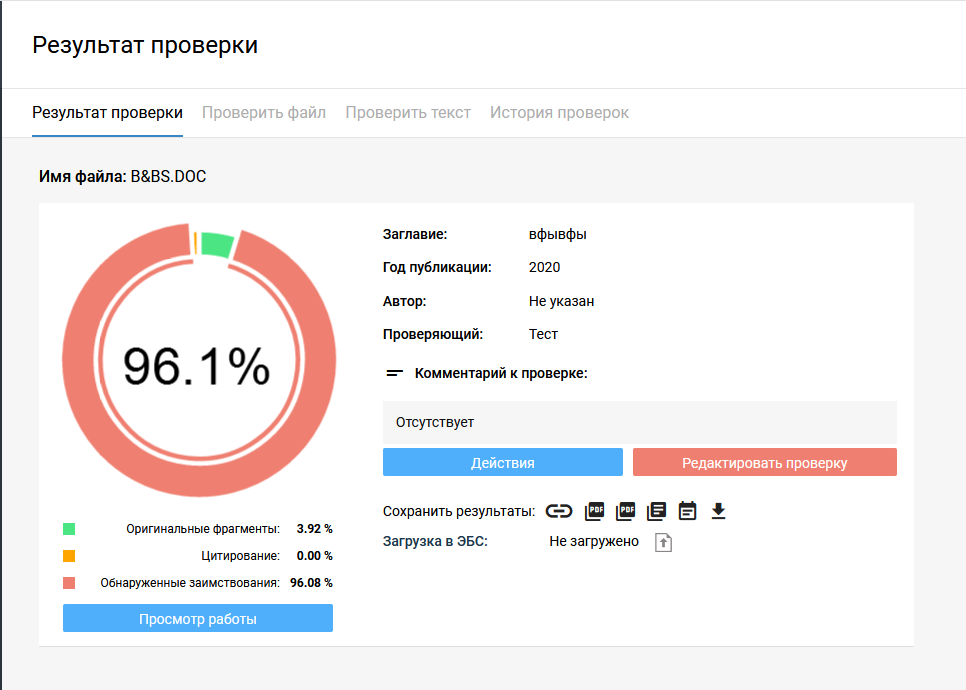
Рис.2.2.4.1. Страница результата проверки документа
На странице результат проверки представлены:
2.2.4.1. Диаграмма распределения фрагментов документа: оригинальные, цитирования, заимствования
2.2.4.2. Метаданные документа
2.2.4.3. Возможность сохранить результат проверки в различных формах:
2.2.4.3.1. Ссылка на результат проверки

2.2.4.3.2. Строгая форма отчета о проверке в формате PDF
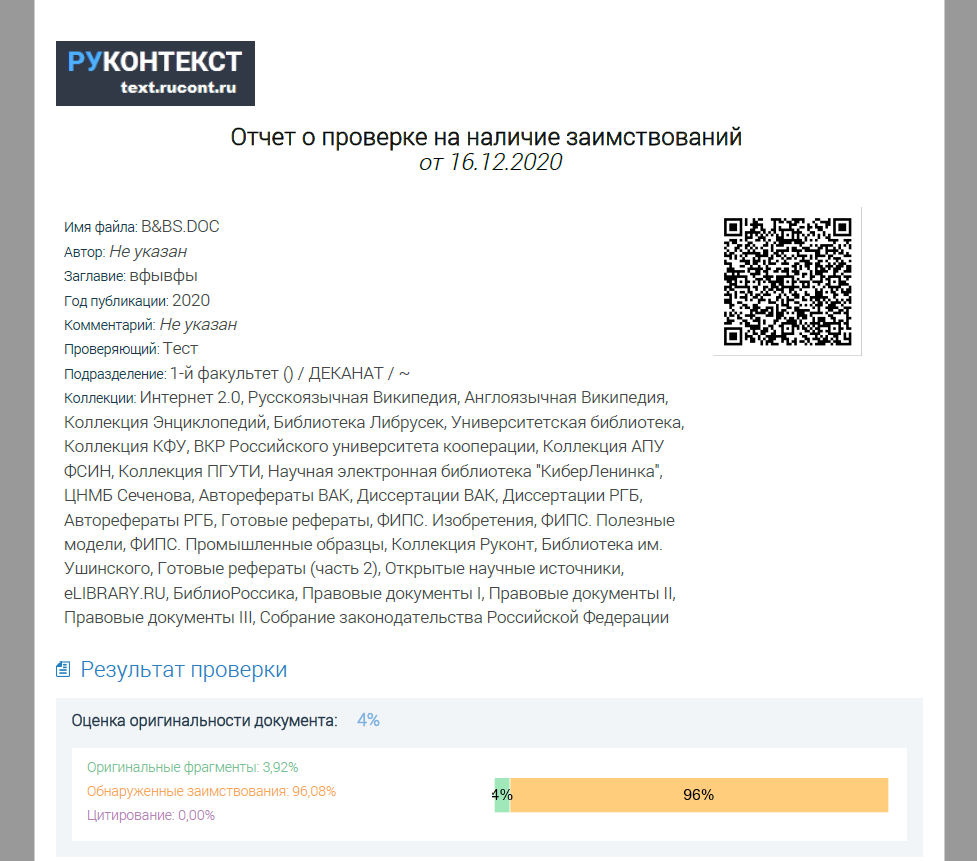
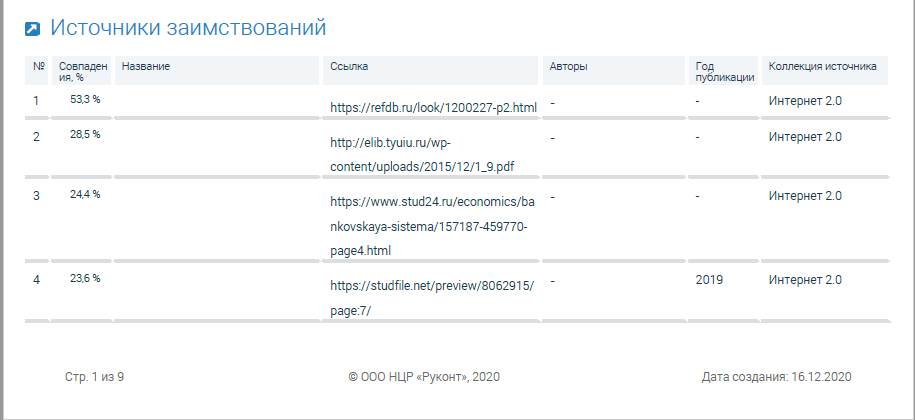
2.2.4.3.3. Расширенная форма отчета о проверке в формате PDF
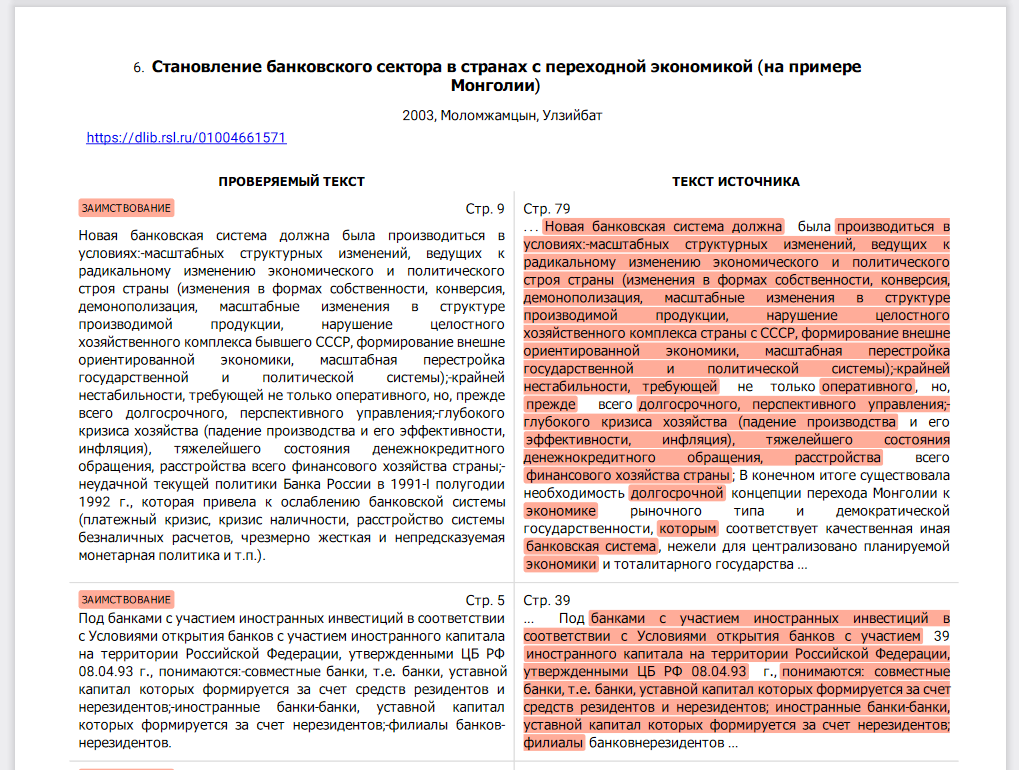
Данная форма отчета представлена только в нашей системе, что позволяет детально работать с текстовыми совпадениями.
2.2.4.4. Возможность выгрузки документа в ЭБС «Руконт» (только для юридических лиц, если эта возможность определена в договоре).
2.2.4.5. Возможность просмотра элементов искусственного завышения оригинальности (сокрытия) представлен слева на рис.
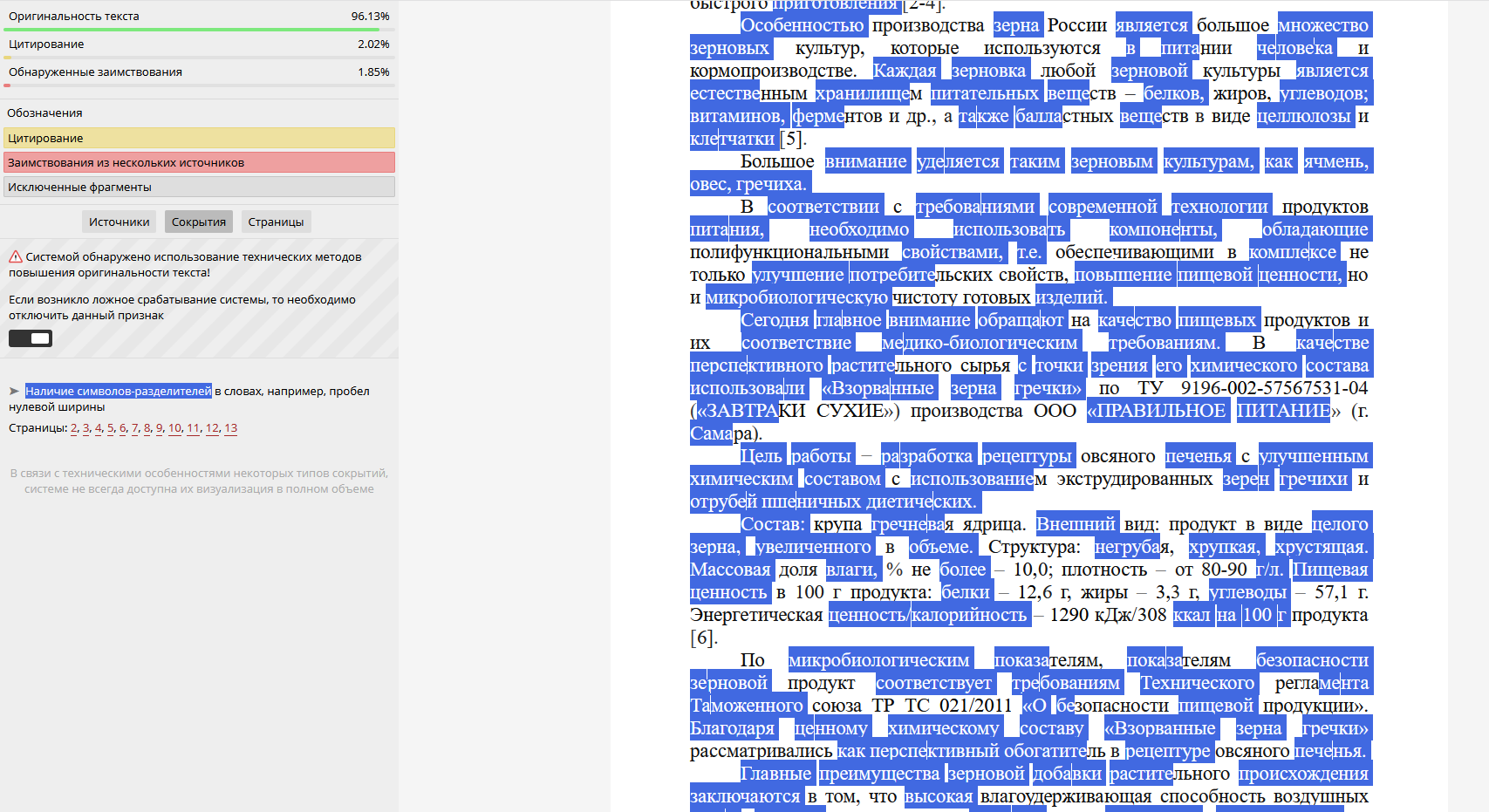
2.2.4.6. Список источников заимствований представлен слева, отсортированных в порядке убывания объема заимствований, представлен на рис.
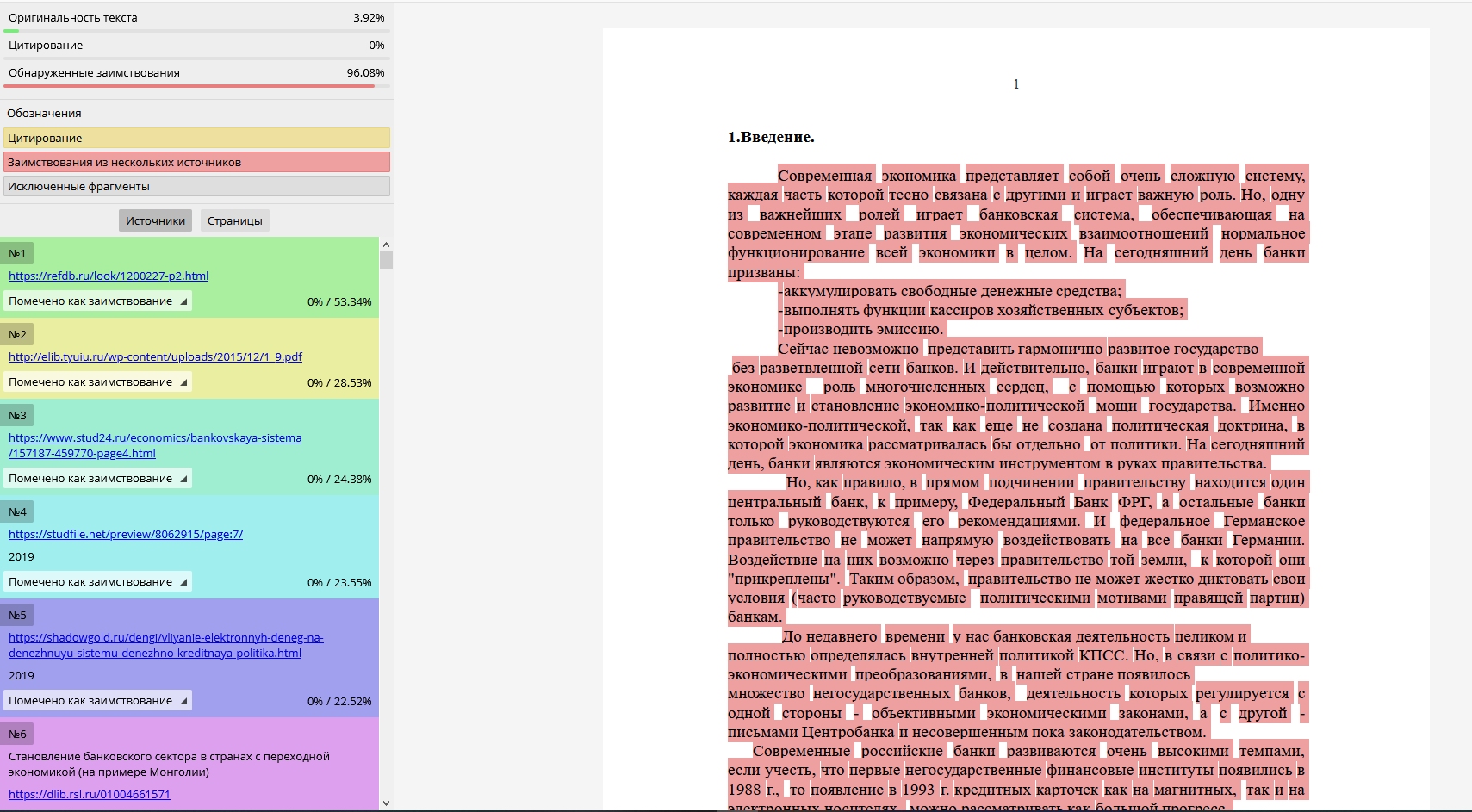
2.2.4.7. Возможность запустить просмотр и редактирование результат проверки (кнопки «Просмотр работы» и «Редактировать проверку»), представлен на рис.
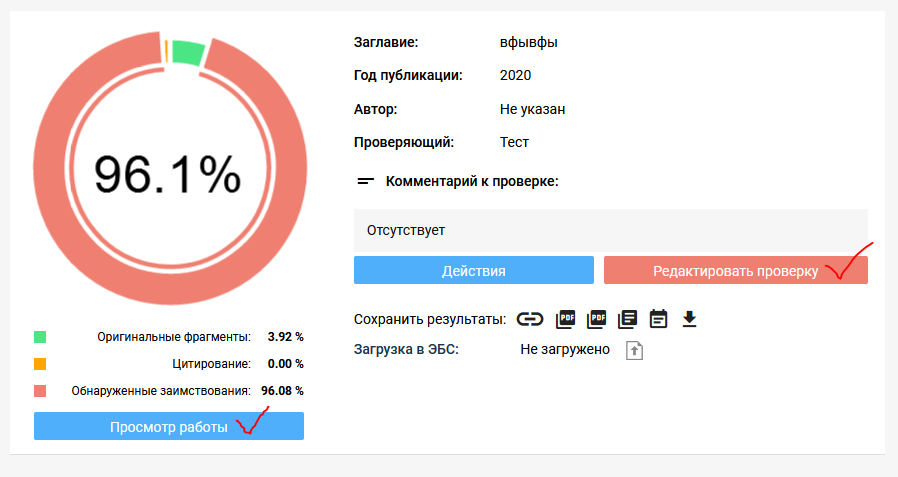
2.2.4.7.1. Функция редактирования проверки доступна пользователям с ролью Преподаватель и Администратор
2.2.5. Просмотр и редактирование результата проверки
2.2.5.1. Функция редактирования проверки доступна пользователям с ролью Преподаватель и Администратор, представлен на рис.
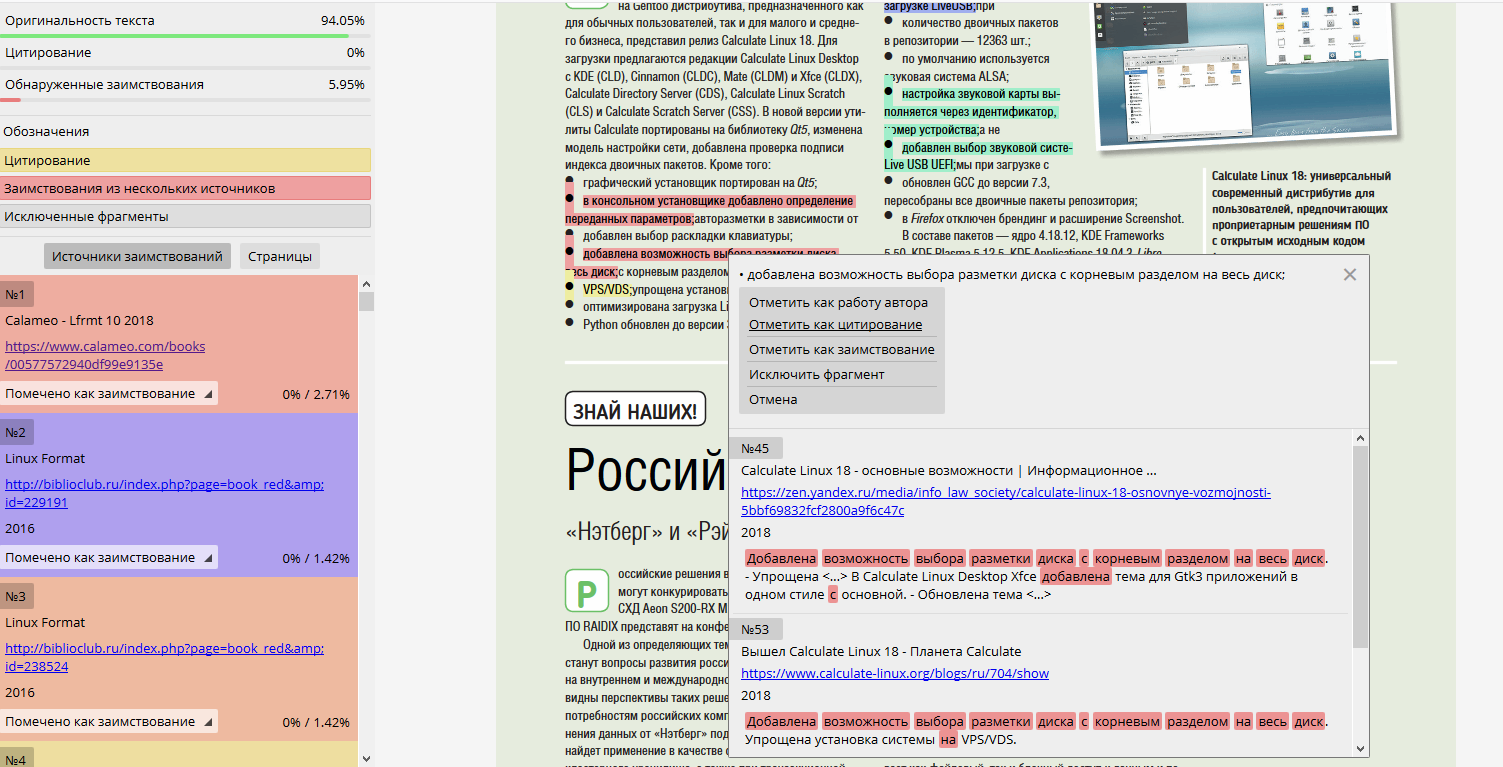
Рис.2.2.5.2. Форма просмотра и редактирования проверки
Форма просмотра проверки позволяет:
2.2.5.2. Просматривать список источников заимствований по источникам (в порядке убывания объема заимствований) и по страницам документа
2.2.5.3. Просматривать заимствования в исходном тексте документа с сохранением форматирования
2.2.5.4. Просматривать найденные фрагменты в заимствованных документах в виде сниппетов
При редактировании проверки доступно:
2.2.5.5. Классифицировать фрагменты по следующим категориям:
2.2.5.5.1. Работа автора
2.2.5.5.2. Цитирование
2.2.5.5.3. Заимствование (по умолчанию)
2.2.5.5.4. Исключить фрагмент из анализа
2.3. История проверок – открывает форму списка результатов проверок с возможностью поиска и фильтрации

Рис.2.3. История проверок
На форме доступны следующие функции:
2.3.1. Фильтровать проверки по признакам:
2.3.1.1. Удаленные
2.3.1.2. Принятые
2.3.1.3. Загруженные в ЭБС «Руконт»
2.3.1.4. Проверки по билету
2.3.1.5. Проверки, привязанные к определенному узлу оргструктуры (только для юридических лиц)
2.3.1.6. Проверяющему
2.3.2.Осуществлять поиск по:
2.3.2.1. Всем полям метаданных документа
2.3.2.2. Автору
2.3.2.3. Заглавию
2.3.2.4. Комментарию
2.4. Создать билет – открывает форму создания билетов на проверку.
2.4.1.Функция доступна для пользователей, использующих подписку юридического лица, с ролью преподаватель или администратор
2.4.2.Билет позволяет проводить проверки пользователям, зарегистрировавшимся самостоятельно, используя подписку организации, от которой выдан билет
2.4.3.Билет представляет собой уникальный идентификатор с привязанными к нему параметрами:
2.4.3.1. Количество проверок (обязательное)
2.4.3.2. Год проверяемых документов (обязательное)
2.4.3.3. ФИО проверяющего
2.4.3.4. Узел организационной структуры
2.4.3.5. Автор
2.4.3.6. Заглавие
2.4.3.7. Комментарий к проверкам
2.4.4.Форма создания билета:
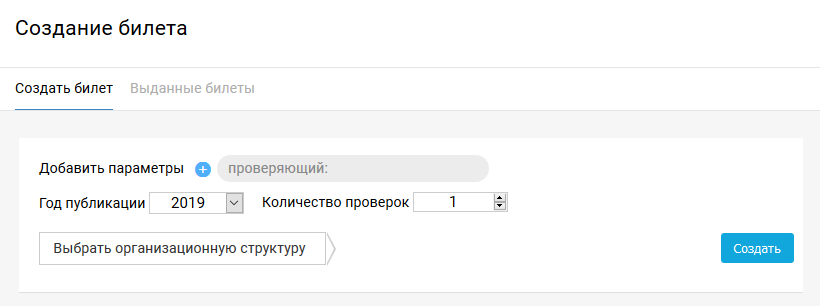
Рис.2.4.4.1. Форма создания билета
2.5. Выданные билеты – открывает форму списка выданных билетов
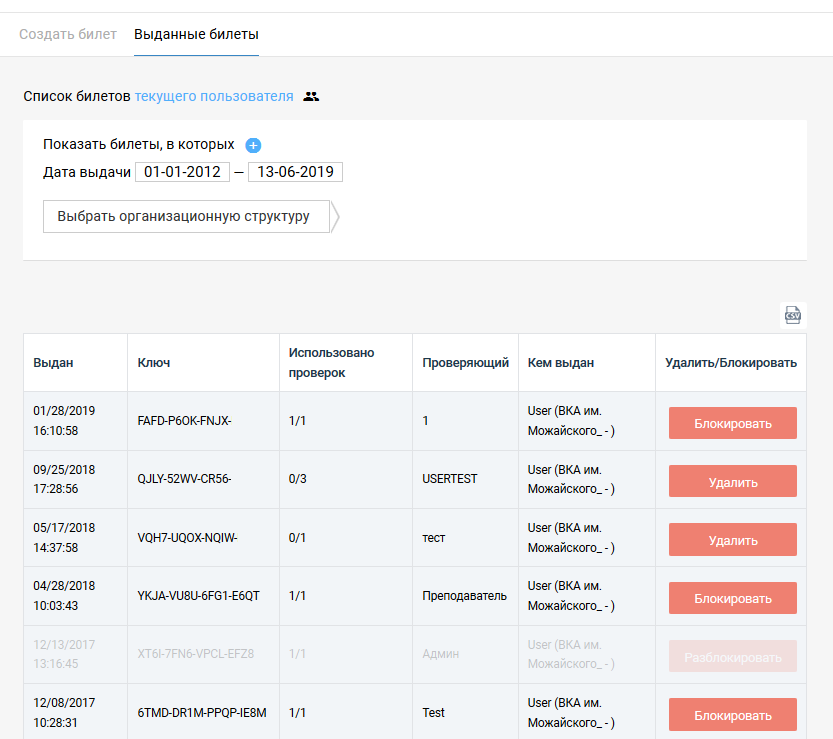
Рис.2.5. Форма списка выданных билетов
На форме доступны следующие функции:
2.5.1.Ограничить вывод списка билетов текущей учетной записью или всеми учетными записями организации (доступно только пользователю с ролью Администратор)
2.5.2.Отфильтровать билеты по дате выдачи и привязке к организационной структуре
2.5.3.Есть возможность заблокировать/разблокировать или удалить выданные билеты
2.5.4.Доступна информация о количестве выданных/проведенных проверках в рамках созданного билета.
2.6. Семантический поиск
2.7. Тематический анализ
2.8. Анализ текста
2.9. Аккаунт
2.9.1.Информация
2.9.2.Текущая подписка
2.9.3.История подписок
2.9.4.Отчет по проверкам
2.9.5.Дополнительные аккаунты
2.10. Тарифы
2.11. О проекте
2.12. Контакты
