3 способа записать вебинар с экрана ПК и телефона
Не все преподаватели записывают онлайн-лекции и вебинары, поэтому пересмотреть их материалы при подготовке к занятиям или экзаменам не получается. К счастью, можно сохранить видео самостоятельно при помощи скринкаста — захвата изображения с экрана. Далее мы разберем три приложения для компьютера, смартфона и браузера, где есть эта функция. Если вы хотите узнать больше о том, как записать вебинар, рекомендуем ознакомиться со статьей по ссылке.
Способ 1. Программа Экранная Студия
Приложение совмещает видеоредактор и мощный инструмент для съемки с экрана. При этом Экранная Студия проста в использовании и не требует мощного компьютера. Достаточно процессора с частотой от 1,5 ГГц и оперативной памяти с объемом от 512 МБ. Записанный материал можно экспортировать в форматы, которые поддерживаются онлайн-сервисами и соцсетями, компьютерами, смартфонами и планшетами.
Как записать видеоконференцию с экрана компьютера со звуком:
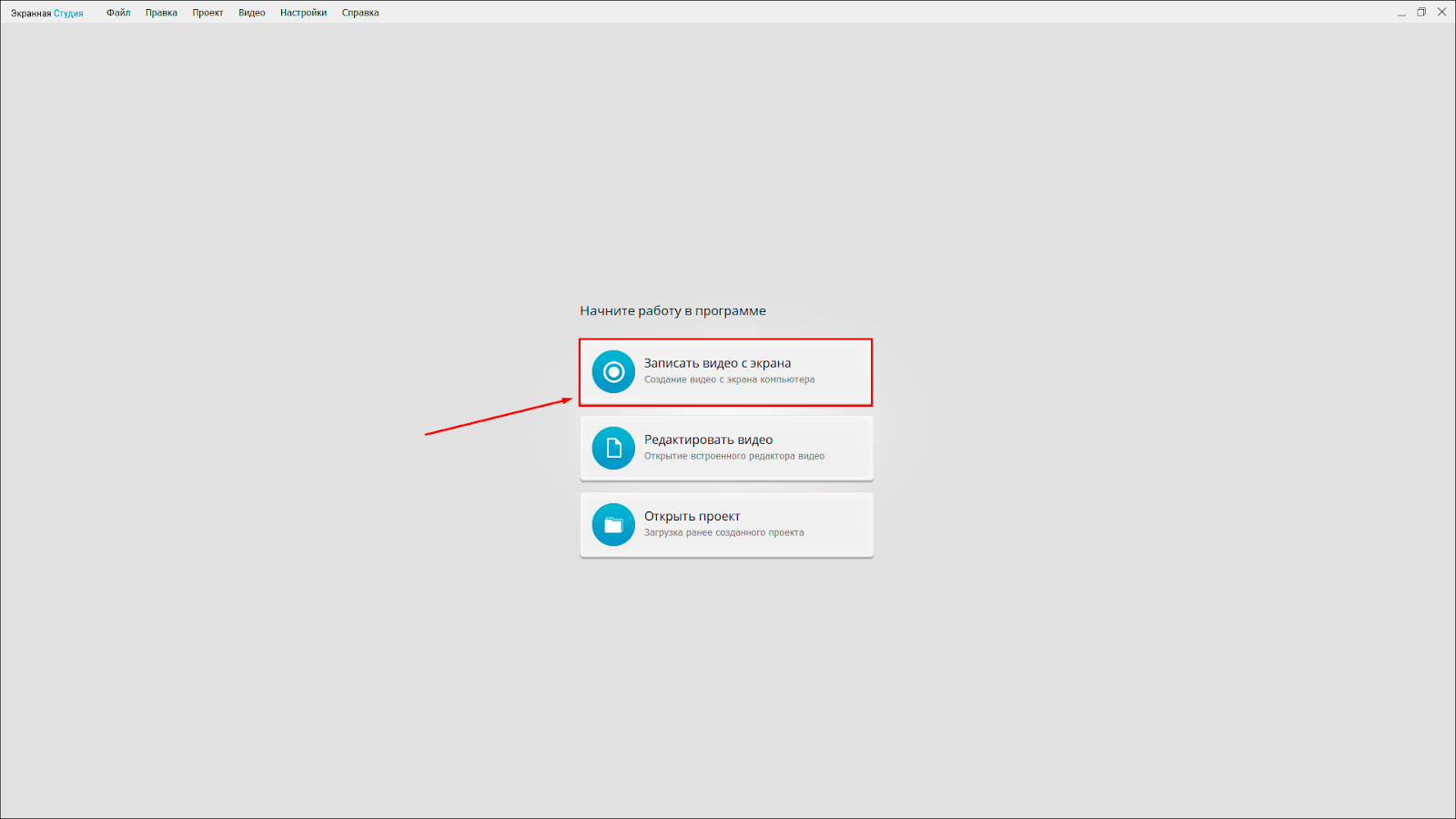
- Запустите приложение и выберите «Записать видео с экрана».
- Перейдите на страницу с вебинаром. По возможности откройте плеер трансляции — это пригодится для дальнейшей настройки.
- Укажите режим съемки на панели рекордера Экранной Студии. Он должен соответствовать особенностям встроенного плеера. Например, если изображение с него можно развернуть на полный экран, стоит активировать и аналогичный режим рекордера. Также убедитесь, что включена опция «Записывать звук с компьютера».
.png)
- В нужный момент начните запись, нажав кнопку с красным кругом. Далее процессом можно управлять при помощи плавающей панели. Например, поставить на паузу, когда лектор уйдет на перерыв.
- Завершите запись и кликните «Редактировать видео».
- Чтобы удалить часть ролика, разместите точку воспроизведения в начале или конце эпизода и кликните «Разделить» слева на таймлайне. Затем выделите фрагмент и нажмите «Delete» на клавиатуре. Таким образом можно вырезать, когда лектор настраивает трансляцию или ждет, пока подключатся все студенты.
- Избавиться от ненужной информации на экране можно при помощи кадрирования. Одноименная опция находится в меню «Видео».
- После того как внесете все изменения в записанный материал, нажмите «Сохранить».
.png)
Способ 2. Приложение AZ Screen Recorder
Мобильное приложение для видеозахвата. В нем есть простой редактор и специальный раздел, куда помещаются все ролики — это поможет хранить лекции более упорядоченно.
Имейте в виду, на смартфонах и планшетах операционная система или другой софт иногда запрещают съемку дисплея. В этом случае, если воспользоваться встроенными функциями гаджета, появится соответствующее предупреждение.
Сторонние приложения обычно запускают запись без таких уведомлений. Однако на видео и скриншотах вместо изображения может быть черный экран. Поэтому постарайтесь сделать пробную съемку с того же ресурса до начала вебинара и убедитесь в работоспособности приложения. Для большей надежности лучше воспользоваться программой для ПК Экранная Студия, о которой мы рассказали выше.
Как использовать:
.png)
- Откройте программу. При первом запуске она запросит разрешения на съемку и демонстрацию уведомлений.
- Начать запись можно кнопкой внизу справа на главном экране программы или на панели, которая появится в верхней шторке. Они же позволяют приостанавливать и завершать процесс.
- По окончании записи приложение автоматически сохранит видеофайл. Чтобы отредактировать его, нажмите значок карандаша на всплывающем уведомлении.
- Удалять лишние фрагменты позволяет функция «Вырезать».
- Предпоследняя кнопка наверху справа отвечает за выбор разрешения и частоты кадров. При помощи этих параметров можно уменьшать размер клипа. Однако из-за слишком низких значений изображение станет неразборчивым.
- Кнопка со стрелкой, указывающей вверх, запускает скачивание.
Способ 3. Amoyshare Online Screen Recorder
Одна из платформ для записи вебинаров. Представляет собой расширение для браузеров на базе Chrome. Записанную трансляцию можно сохранить в любом из пяти доступных форматов: MP4, WebM, AVI, MOV или FLV.
Как сделать запись вебинара с онлайн-трансляции:
.png)
- Установите расширение и запустите его, кликнув по значку справа от адресной строки браузера.
- Включите опции «Screen» и «System Sound».
- Нажмите «Start Recording», чтобы приступить к записи.
- Браузер спросит, к какому источнику нужно предоставить доступ — ко вкладке, всему экрану или к определенному окну. Укажите подходящий вариант и кликните «Поделиться». Не забудьте активировать настройку «Также предоставить доступ к аудиоданным системы».
- В нужный момент поставьте захват видео на паузу или завершите процесс при помощи кнопок в окне расширения.
- Выберите формат файла и нажмите «Download».
Итоги
Вы познакомились с тремя методами, которые позволяют сохранить онлайн-лекцию или вебинар. Самым надежным и удобным инструментом представляется Экранная Студия. Это ПО работает с любыми источниками — браузерами, медиаплеерами, специализированными клиентами. Также можно воспользоваться мобильной программой AZ Screen Recorder или браузерным плагином Amoyshare Online Screen Recorder.

