- Открываем любой из браузеров, установленных на Вашем компьютере. Это могут быть: Opera, Mozilla Firefox, Яндекс.Браузер, Safari, Google Chromе, Internet Explorer и др.
- Вводим в адресной строке: http://1c.corp.swsu.ru ( http://12.0.3.251 ) (1)
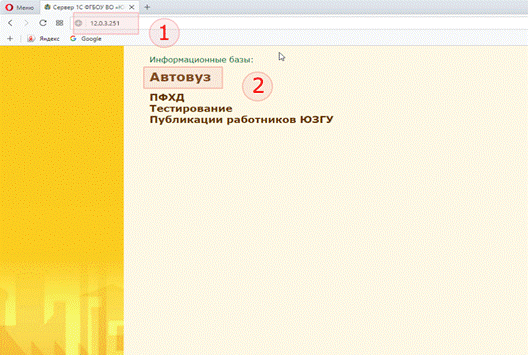
- На открывшейся стартовой странице Сервера 1С выбираем информационную базу данных «Автовуз» (2)
- Далее, в окне авторизации в поле «Пользователь» вводим имя пользователя. Сделать это можно набрав данные вручную или выбрав нужный логин из выпадающего списка, доступного после клика по расположенной справа кнопке с пиктограммой треугольника (1). В поле «Пароль» вводим пароль (2). Затем подтверждаем авторизацию нажатием на кнопке «ОК»
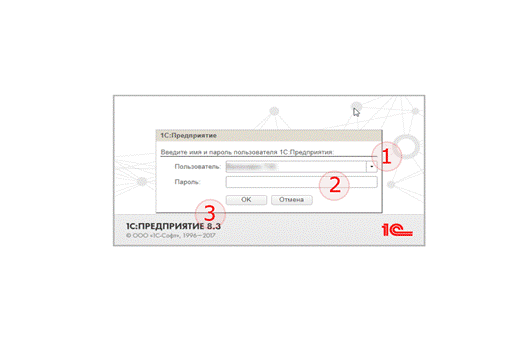
- Ожидаем загрузки пользовательского интерфейса доступной подсистемы.
- В открывшемся окне «Автоматизация вуза (1С:Предприятие)» отображена доступная подсистема (1) и список документов (2). Ниже располагается список введенных пользователем документов (3), выполненный в виде таблицы.
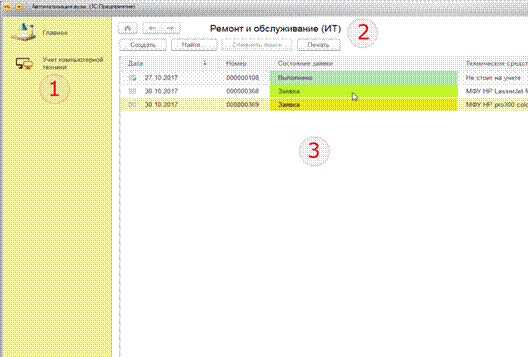
Двойным кликом на нужной строке выполняется открытие выбранного документа.
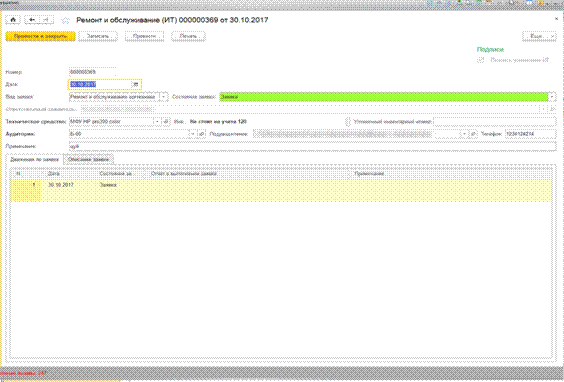
- Для создания нового документа в начальном списке нужно нажать кнопку «Создать». После этого откроется форма нового документа.
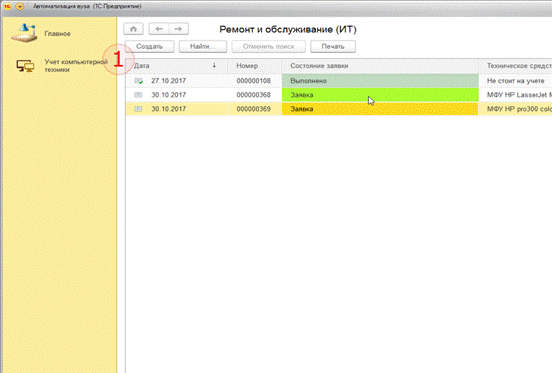
Все поля нового документа будут не заполнены, кроме полей, формируемых автоматически (см. ниже).
В форме документа существуют три зоны. Это:
· Командная панель (1), в которой расположены кнопки управления действиями с документом.
· Шапка документа (2), в которой расположены поля, уточняющие информацию по создаваемой заявке.
· Страницы (3), на которых редактируются описание заявки и доступны для просмотра состояния прохождения заявки.
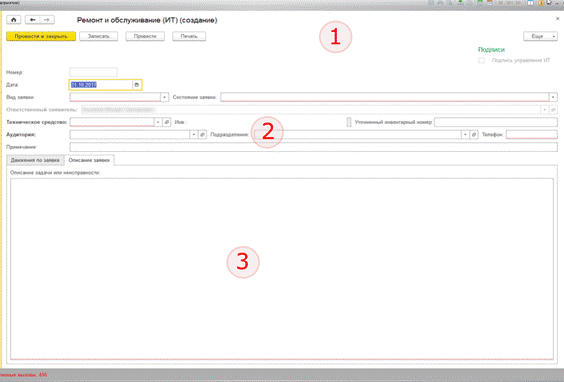
Рассмотрим зоны подробнее.
Шапка
документа (2)
|
Поле |
Описание |
|
Подписи |
Отображает подпись ответственного лица УИ. Недоступно для редактирования. |
|
Номер |
Внутренний номер документа. |
|
Дата |
Отображает дату документа. При создании нового документа заполняется автоматически. |
|
Вид заявки |
Определяется из предопределенного списка и обозначает вид создаваемой заявки. Доступны значения:
|
|
Состояние
заявки |
Отображает состояние заявки. Определяется из предопределенного списка. Доступно значение «Заявка» |
|
Ответственный
заявитель |
Отображает данные физического лица, заполняющего документ (недоступно для редактирования) |
|
Техническое
средство |
Отображает выбранное средство, для работ по которому создается заявка. Выбирается из списка закрепленных за МОЛ технических средств. |
|
Инв.: |
Отображает инвентарный номер выбранного технического средства. Определяется автоматически. |
|
Уточненный
инвентарный
номер |
Поле для внесения коррекций по инвентарному номеру. |
|
Аудитория |
Отображает аудиторию, в которой расположено техническое средство. Выбирается из списка аудиторий. |
|
Подразделение |
Отображает подразделение, за которым закреплено техническое средство. Выбирается из списка подразделений. |
|
Телефон |
Отображает контактный телефон. Обязательно для заполнения. |
|
Примечание |
Отображает примечание, дополнительную информацию. |
Страницы
(3)
|
Поле |
Описание |
|
Движения
по заявке |
Отображает в табличном виде состояние прохождения заявки. Формируется автоматически. |
|
Описание
заявки |
Отображает характеристику неисправности или выполняемых работ. |
Командная
панель (1)
|
Кнопка |
Описание |
|
Провести и
закрыть |
Выполняет последовательно два действия – проведение документа и закрытие формы документа |
|
Записать |
Записывает документ без проведения |
|
Провести |
Проводит документ |
|
Печать |
Печать заявки в физической форме. |
Заполнив нужные и требуемые поля документа в общем случае нажимаем кнопку «Провести и закрыть».
Документ-заявка сформирован.